Last Wednesday I joined the meeting of my department. One of many parts was about security. Mr Sahassawat from AC InfoTech described about the security to us.
The reason that the organization needs security policy consists of to protect the organization, protect business and employees, set the rules for expected behavior- the prohibited activities, be used for authorize activities, be used for approved operational steps, and legal compliance.
Policy is a part of security the global standard of security is ISO27001 (Global Standard Code of Protection for information security management). Now Thailand has 20 certificates of this ISO.
Policy can declare the direction of the organization and policy is an intelligent property of the organization.
Friday, February 27, 2009
Wednesday, February 18, 2009
Let's Talk about .. IIS-IP Address and domain name restrictions
For more security, Forbes, SM Team, told me the way to set the IP address and domain name restrictions. By setting it, we can specify who can access the WebSite or Web Service.

The instruction to set IP Address and domain name restrictions
-Open IIS
-Right click at you web sites
-In Directory tab, click at Edit button
-Select Granted access or Denied access as the default, then you can specify for the exception case.
For example, if I want only the website on ServerA to call Web Service on Server B, then I select Denied access and Except for Server A.
Let's Talk about .. Windows Server 2003-Create Local Users and Groups
Yesterday, Forbes, SM Team Analyst, teached me how to create the local users and groups since the method of my Web Service needs to check authorize of the user before performing the operation.
For Local Group:
-Right Click at Groups
-Click New Group
-Type Group name
-Type Description
-Click Add button
-Add user
-Click Check Names
-Click OK button
-Click Create button
-Click Close button
The instruction to create Local Users and Groups
For Local Users:
-Go to Start->All Programs->Administrative Tools->Computer Management
-Expand Local Users and Groups -Right click at Users
-Right click at Users
-Clickt at New User
-Type User name
-Expand Local Users and Groups
-Clickt at New User
-Type User name
Note that this user can be the user domain from Active Directory or Local User of this machine
-Type Full name
-Type Description
-Type Password
-Type Confirm
-Select Password never expires, if any
-Click Create button
-Click Close button
-Type Full name
-Type Description
-Type Password
-Type Confirm
-Select Password never expires, if any
-Click Create button
-Click Close button
For Local Group:
-Right Click at Groups
-Click New Group
-Type Group name
-Type Description
-Click Add button
-Add user
-Click Check Names
-Click OK button
-Click Create button
-Click Close button
Monday, February 16, 2009
Let's Talk about .. MOSS-Error "You do not habe the rights to perform this operation" when setting SSO
A few week ago, I got the error "You do no have rights to perform this operation" message when I tried to manage the Single Sign-On setting on MOSS2007. I asked P'Knight DBA and P'Pop DBA to check if the rights of the user account I used is a member of public database in the configuration database and it's the member of serveradmin fixed server role in the instance of MS SQL Server or not, and it is. Thus, I opened a case to Microsoft. Microsoft Support Engineer suggested me to check the Single Sign-On service logon account in Windows Server 2003 service. And I found that why the error occured. My Single Sign-on Service logon account was set as Local System. It has to be set as the correct domain account that I use with MOSS.
With the help of Microsoft and the idea from SharePoint 2003 article http://support.microsoft.com/kb/889645 , it may concluded that we have to make sure that the user account we're gonna use to set the SSO must be..
- Log On As in Microsoft Single Sign-On Service in Windows Server 2003
- Member of Administrator/Local group of MOSS2007
- Member of public database role on the config database
- Member of serveradmin fixed server role in the instance of SQL Server that SSO DB is gonna be located
Friday, February 6, 2009
Let's Talk about .. MOSS2007-Find MOSS Version
Sometimes you may forgot what version of MOSS you have and what the latest version of MOSS you installed. I found the way to check it from Penny on Sharepoint http://www.mindsharpblogs.com/penny/articles/481.aspx
Note: Check Deploy Software Updates for MOSS2007 at http://technet.microsoft.com/en-us/library/cc263467.aspx
The instruction to find the latest update package/hotfix of MOSS
-Go to Central Administrator
-Go to Home tab
-In Farm Topology, click at your MOSS Server
-Click at Site Actions
-Click at Site Settings
-You can see Site Information which shows the version. (I found it from Penny on SharePoint)
-Go to Start->Control Panel->Add or Remove Programs
-Find Microsoft Office SharePoint Server 2007
-Click at Click here for support link
-The Support Information windows will appear. Then, you can see the version of your MOSS. After that, you can check that number with this table where I found it at Penny on Sharepoint.
Note: Check Deploy Software Updates for MOSS2007 at http://technet.microsoft.com/en-us/library/cc263467.aspx
The instruction to find the latest update package/hotfix of MOSS
-Go to Central Administrator
-Go to Home tab
-In Farm Topology, click at your MOSS Server
-Click at Site Actions
-Click at Site Settings
-You can see Site Information which shows the version. (I found it from Penny on SharePoint)
- 12.0.0.6327 : MOSS2007 Cumulative update
- 12.0.0.6318 : MOSS2007 Infrastructure Update
- 12.0.0.6303 : MOSS2007 Post-SP1 Hotfix
- 12.0.0.6301 : MOSS2007 Post-SP1 Hotfix
- 12.0.0.6300 : MOSS2007 Post-SP1 Hotfix
- 12.0.0.6219 : MOSS2007 SP1
-Go to Start->Control Panel->Add or Remove Programs
-Find Microsoft Office SharePoint Server 2007
-Click at Click here for support link
-The Support Information windows will appear. Then, you can see the version of your MOSS. After that, you can check that number with this table where I found it at Penny on Sharepoint.
- 12.0.6303.5000 : post-SP1 hotfix
- 12.0.6219.1000 : SP1
Tuesday, February 3, 2009
Let's Talk about .. Java Script-Convert to n-decimal-point number
If you want to set your number to be n-decimal-point number, you can use toFixed(n) function. I fount this methos in http://www.mredkj.com/javascript/nfbasic2.html For example,
[Java Script]
//Input: 1234 or 123.4
//Output: 1234.00 or 123.40
yourNumber = num.toFixed(2);
[Java Script]
//Input: 1234 or 123.4
//Output: 1234.00 or 123.40
yourNumber = num.toFixed(2);
Let's Talk about .. MOSS2007-Install SQL Server Reporting Services Add-in
Today I just updated version of SQL Server Reporting Services Add-in for SharePoint Technologies
The instruction to install the SQL Server Reporting Services Add-in
-Make sure you already installed Service Pack 3 of SQL Server 2005
-First I downloaded the add-in from
http://www.microsoft.com/downloads/details.aspx?FamilyID=0acb75a6-7c1d-4e2b-af69-7e5f9ecad299&displaylang=en).
-Run SharePoint Products and technologies Configuration Wizard
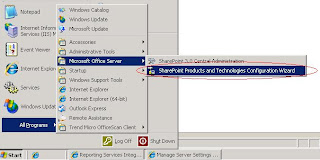
(Start->All Programs->Microsoft Office Server->SharePoint Products and Technologies Configuration Wizard)
-Enter Central Administrator
-Go to Application Management tab
-Go to Reporting Services->Manage integration settings
-Set Report Server Web Service URL
-Set the Authentication Mode, for me, I selected Trusted Account
-Click OK button
-Go to Reporting Services->Grant database access
-Specify Server Name and name instance, if any
-Click OK button
-Go to Reporting Services->Set server defaults
-If anything is ok, you should be able to see the detail of this page
The instruction to install the SQL Server Reporting Services Add-in
-Make sure you already installed Service Pack 3 of SQL Server 2005
-First I downloaded the add-in from
http://www.microsoft.com/downloads/details.aspx?FamilyID=0acb75a6-7c1d-4e2b-af69-7e5f9ecad299&displaylang=en).
NOTE: Check whether your MOSS runs on 32 or 64 bit server
-Install it
-RestartIIS-Run SharePoint Products and technologies Configuration Wizard
(Start->All Programs->Microsoft Office Server->SharePoint Products and Technologies Configuration Wizard)
-Enter Central Administrator
-Go to Application Management tab
-Go to Reporting Services->Manage integration settings
-Set Report Server Web Service URL
-Set the Authentication Mode, for me, I selected Trusted Account
-Click OK button
-Go to Reporting Services->Grant database access
-Specify Server Name and name instance, if any
-Click OK button
-Go to Reporting Services->Set server defaults
-If anything is ok, you should be able to see the detail of this page
Subscribe to:
Posts (Atom)
